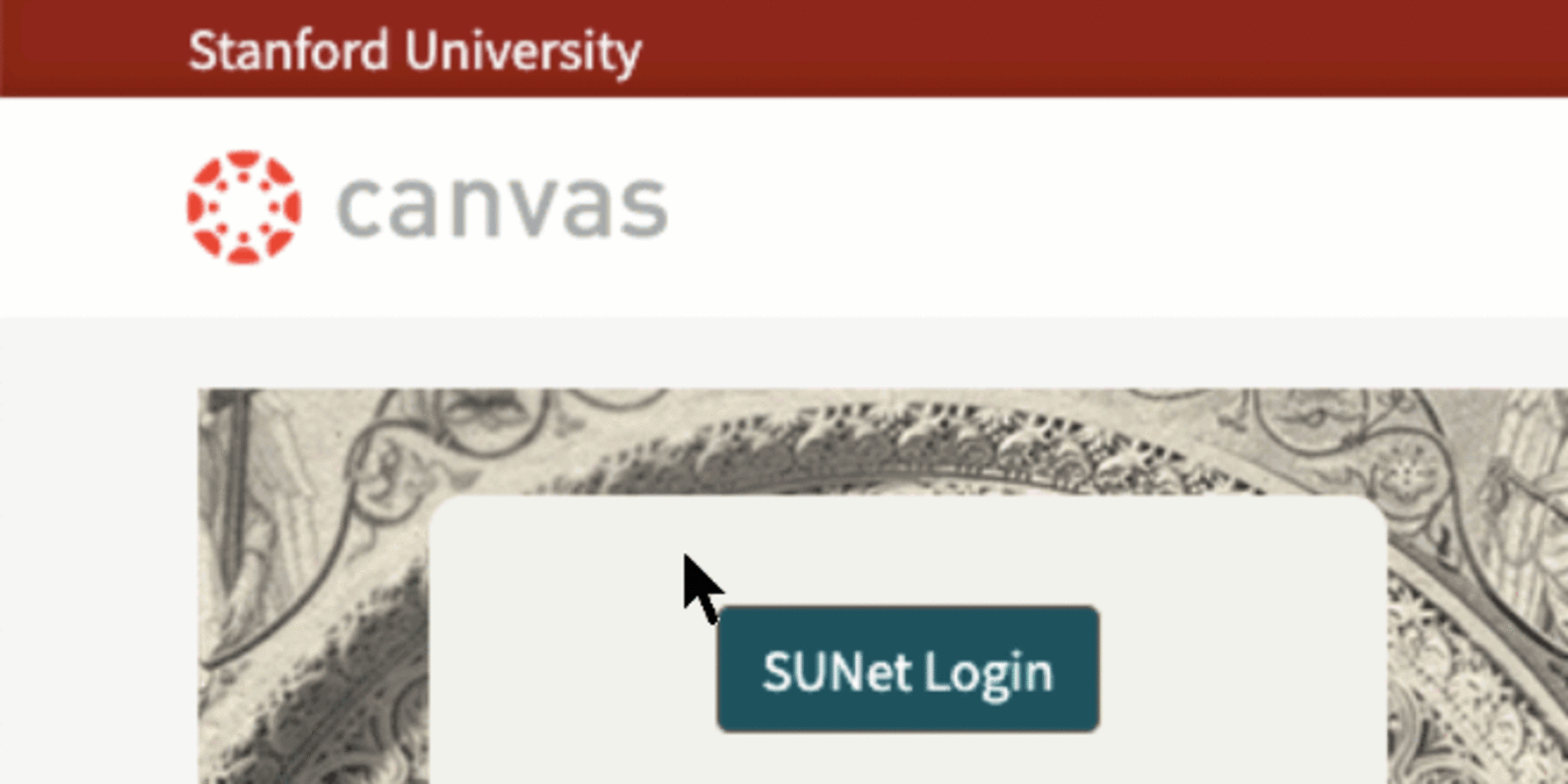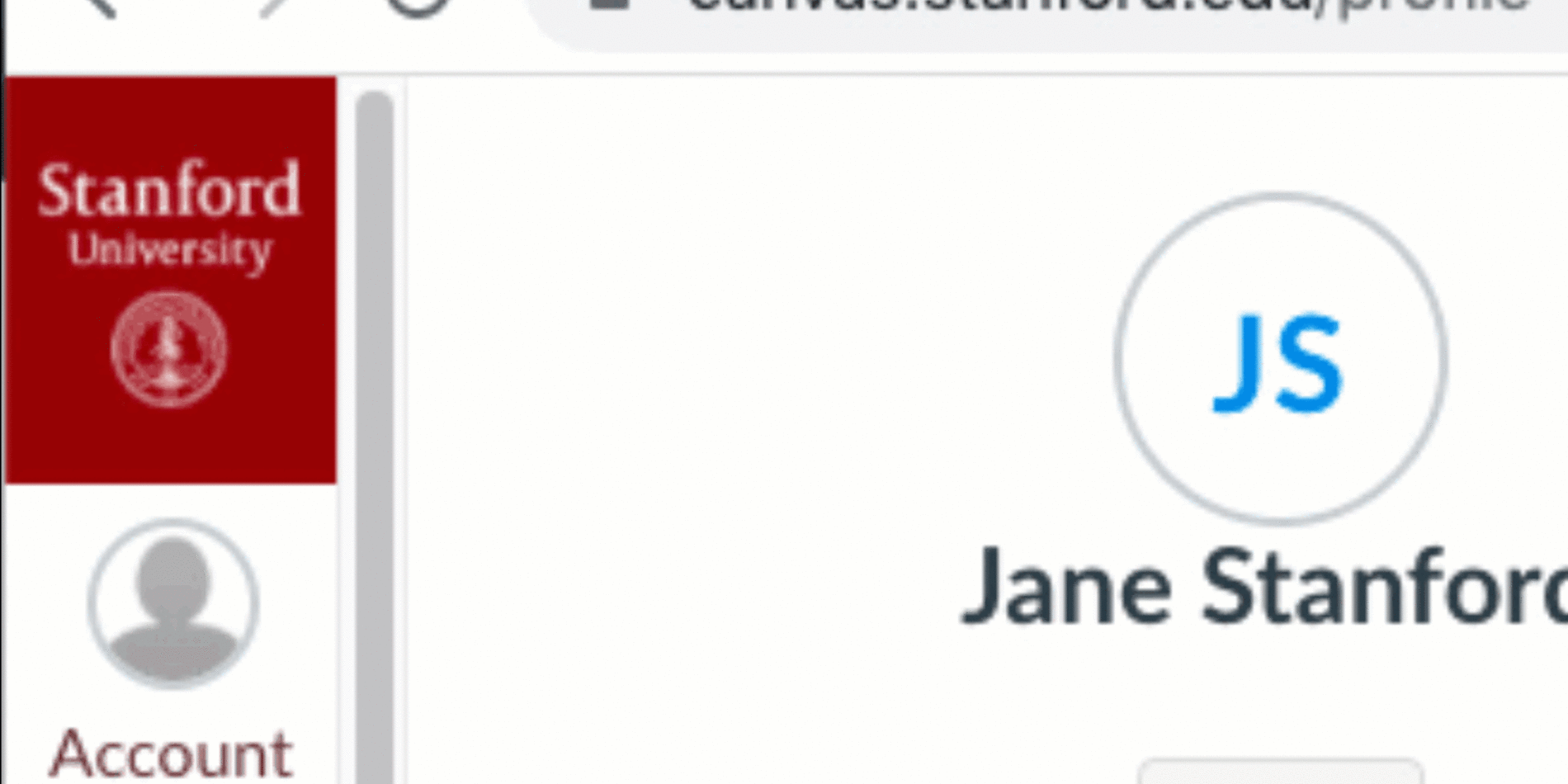First Steps for Students
1. Get Canvas through browser and phone
We recommend using the Chrome browser when using Canvas (See minimum system requirements).
If you have a phone, learn more and download mobile Canvas apps at Canvas Student Guide for iOS and Canvas Student Guide for Android.
2. Login and click your course
After logging into Canvas, students will see courses they have enrolled in on the Dashboard. If you don’t see a course on the Canvas dashboard, please read Where are my courses? (Students). It is likely the Canvas course is not published yet, but many instructors have made their syllabi available to the Stanford community at syllabus.stanford.edu in advance of publication or enrollment. For additional help, contact the Canvas team.
3. Watch a 3-minute overview
View this video about basic navigation in Canvas.
4. Edit your profile
Visit canvas.stanford.edu/profile to add a photo your classmates can see, and adjust accessibility settings if needed. Learn more about profile. We recommend utilizing your default official SUNet email or you may run into problems with Zoom access, Collaborations, and other tools used in Canvas.
5. Set your notifications
Notifications are there to help, but if you receive too many, consider adjusting the frequency of notification for particular tools, and whether you want both mobile app and email notifications. Account-level notifications apply to all courses. Notifications for individual courses can be changed within each course and will override these notifications. Navigate to Account in the Global Navigation menu and click on Notifications.
6. Add Events to your personal calendar
If your instructors create due dates and meetings in Canvas, find the Calendar Feed in your Calendar, and add it to your Google or Outlook Calendars.
7. See Assignments
If instructors added an assignments in Canvas, you can access them from the To Do section in the sidebar of your Dashboard or a course home page, as well as see available feedback or grades.
8. See Grades
Below the To Do list is a View Grades link. The video show you how to use it to view assignment points and, if weighting was enabled by your instructor, estimate your overall course score.
Still need help?
Visit the Student section of this site to learn about additional resources or Contact the Stanford Canvas Team.